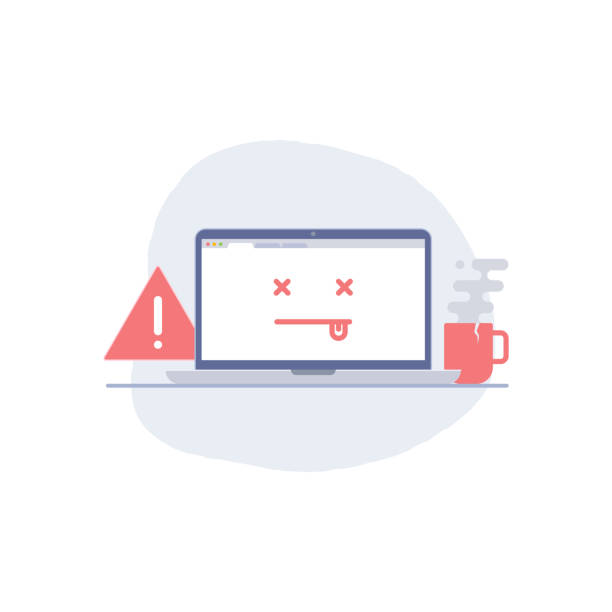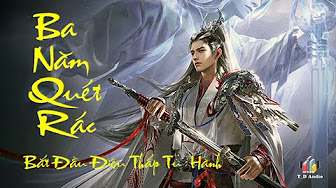Xem thêm
Hướng Dẫn Soi Kèo Bóng Đá Hôm Nay Từ Các Chuyên Gia
Giới mộ điệu luôn mong đợi những trận đấu căng thẳng, hấp dẫn giữa các đội bóng hàng đầu. Tuy nhiên, để có thể tận hưởng niềm vui chiến thắng và kiếm được khoản tiền lớn từ cá cược, việc soi keo hom nay là điều không thể thiếu.
Trong bài viết này, chúng ta sẽ cùng khám phá những bí quyết soi kèo từ các chuyên gia giúp bạn có cái...
Cà Khịa Live Khám Phá Thế Giới Giải Trí Độc Đáo và Đầy Tiềm Năng
Cà Khịa TV là một nền tảng trực tuyến độc đáo và đang ngày càng trở nên phổ biến tại Việt Nam. Đây là một môi trường giải trí khác biệt, nơi người dùng có thể tham gia vào các hoạt động sôi động, giao lưu với cộng đồng, và thậm chí kiếm được thu nhập. Trong bài viết này, chúng ta sẽ cùng khám phá những điều thú vị xung...
hệt như hàn quang gặp nắng gắt hanul
➀✔️ Đọc truyện [Overgeared] Thợ Rèn Huyền Thoại - Chương 923: trên truyenmoi.org
luôn có giáo viên phải mời phụ huynh
Tác phẩm: Luôn Có Giáo Viên Muốn Mời Phụ Huynh
Tác giả: Cảnh Ngô
Độ dài: 117 chương
Nhân vật chính: Kỳ Ngôn, Lục Tri Kiều
Thể loại: Bách hợp (Nữ x Nữ), Tình yê...
quân thiếu cưng chiều cô vợ thiên hậu
Quân Thiếu Cưng Chiều Cô Vợ Thiên Hậu - Tô Mộc - truyện full - Website đọc truyện online miễn phí mãi mãi - tamlinh247
nô lệ câm truyện tranh full
nô lệ câm truyện full xem phim sex video tại trang mạng sex! Video nóng nhất: Truyện Tranh Nô Lệ Câm Đam Mỹ
một phần trong cuộc sống của chúng ta
Hiểu rõ về 5 yếu tố quan trọng tạo nên cuộc sống viên mãn sẽ giúp bạn thêm thấu hiểu bản thân, tìm được trạng thái hài lòng và từ đó, tận hưởng cuộc sống một cách trọn vẹn nhất.
thành thân với đại thúc của vương gia
Truyện Vương Gia Đại Thúc, Người Thật Xấu! của tác giả Ninh Khuynh đã full hoàn.
bé con còn nhỏ
📌 Xin chào! Mình là Gấu, các bạn có thể gọi mình là “Bé Còn Nhỏ” Đây là kênh hướng dẫn làm về các mô hình minecraft !
Mong các bạn ủng hộ mình lâu dài nhaz! 🫶🏻
Cột mốc:
100 sub ✔️
200 sub ✔️
500 sub ✔️
1000 sub ✔️
5000 sub❌
10.000 sub❌
Rất mong được sự giúp đỡ của các bạn !
Cảm ơn nhiều😇
Copyright © 2023 All Rights Reserved.