
Ngoài tính năng trình chiếu và thuyết trình vốn liếng tiếp tục cực kỳ thông thườn, PowerPoint còn tồn tại nhiều chức năng thú vị nếu như bạn biết phương pháp khai quật nó. Một trong mỗi tính năng hoặc của PowerPoint là hoàn toàn có thể thực hiện những trò đùa giải câu đánh đố, đoán hình hình họa sống động và thích mắt.
Có nhiều cách thực hiện trò đùa bên trên PowerPoint, tùy từng sự tạo nên của từng người, nhập nội dung bài bác này tiếp tục chỉ dẫn các bạn thực hiện trò đùa Đoán hình. Để biết phương pháp thực hiện trò đùa bên trên PowerPoint ra làm sao, Bizfly Cloud tiếp tục chỉ dẫn rõ ràng từng bước.
Bạn đang xem: cach thiet ke tro choi tren powerpoint
Nội dung của trò đùa Đoán dường như sau:
Một hình ảnh được giấu quanh bên dưới 4 miếng ghép, bên trên từng miếng ghép sẽ sở hữu được một thắc mắc, miếng ghép cơ chỉ được phanh Khi người đùa vấn đáp chính thắc mắc. Sau Khi dù này được phanh rời khỏi, 1 phần của hình hình họa cũng tiếp tục xuất hiện thêm. Cứ kế tiếp như thế cho tới Khi người đùa đoán được hình hình họa đằng sau những miếng ghép là gì.
Cứ từng thắc mắc sẽ tạo nên một slide ứng, nhập cơ bao gồm thắc mắc, đáp án và tính năng trở lại trang chủ.
Nếu vấn đáp sai thắc mắc thì miếng ghép này sẽ đem trở nên màu sắc chú ý (đỏ, cam,...). Sau Khi vấn đáp chính đáp án và trở lại skin chín thì miếng ghép tiếp tục tự động hóa phanh rời khỏi và cũng bật mí 1 phần của hình hình họa câu đánh đố.
Cách thực hiện trò đùa bên trên PowerPoint không tồn tại gì phức tạp cả, cứ túc tắc triển khai công việc sau nhằm triển khai xong trò đùa các bạn nhé.

Trải nghiệm tức thì technology Cloud Server số 1 tới từ Bizfly Cloud
Bước 1. Tạo Slide skin chính
Mở Microsoft PowerPoint bên trên PC hoặc máy vi tính. Trong slide trước tiên hãy xóa không còn textbox muốn tạo một trang White, tiếp sau đó click nhập Insert > Picture nhằm tăng hình hình họa.

Lựa lựa chọn hình hình họa để lấy nhập slide.

Để chèn những hình vẽ lên hình họa, các bạn nhập mục Insert -> Shapes > lựa chọn hình vuông vắn hoặc chữ nhật tùy từng độ cao thấp hình họa.

Dùng hình vuông vắn hoặc chữ nhật nhằm bao phủ lại tấm hình từng phần.

Bước 2. Tạo slide mang lại từng câu hỏi
Trong bức hình bên trên, đem 4 miếng ghép tương tự với 4 thắc mắc. Mỗi thắc mắc các bạn tạo ra 1 slide.
Slide mang lại thắc mắc số 1:
Tạo một slide riêng biệt mang lại thắc mắc số một: Home > New Slide (Ctrl + M) > Title and Content.

Nhập thắc mắc nhập textbox phía bên trên rồi sửa đổi font text, size tương thích.
Xóa textbox phía bên dưới và thực hiện những đáp án nhằm người đùa lựa lựa chọn. Vẽ 4 hình chữ nhật nhằm ghi 4 đáp án (Insert > Shapes > Rectangles) hoặc chỉ vẽ 1 hình và copy lại.

Để slide sống động rộng lớn, chúng ta tăng cảm giác nhập 4 dù chứa chấp đáp án: Vào Animations > Lựa lựa chọn cảm giác tuy nhiên mình muốn. Trong bài bác này tiếp tục lựa chọn cảm giác Zoom thực hiện kiểu.

Bước tiếp theo sau, tạo ra cảm giác mang lại đáp án chính và đáp án sai. Khi lựa chọn nhập đáp án sai, dù chữ tiếp tục thay đổi màu sắc (ví dụ màu sắc đỏ) và lựa chọn đáp án chính, dù chữ cũng thay đổi màu sắc (ví dụ màu sắc xanh). Trong ví dụ này, đáp án thực sự đáp án số 2, vậy Khi click nhập đáp án 2 thì dù này tiếp tục đem lịch sự màu xanh lá cây. trái lại, Khi click nhập một trong 3 đáp án sót lại, dù chữ tiếp tục đem lịch sự red color.
Để triển khai cảm giác này, các bạn lựa chọn đáp án số 2 (Bảo Đại) > Add Animation > Fill Màu sắc trong mục Emphasis Effects.

Chọn màu xanh lá cây nhập phần Effect Options.

Click lựa chọn Animation Pane nhập mục Animations nhằm hiển thị Animation Pane mặt mũi phía nên.
Phía ở bên phải sẽ sở hữu được bảng sinh ra, lựa chọn biểu tượng tam giác ở số 5 của đáp án 2 > Timing.

Xem thêm: một phần trong cuộc sống của chúng ta
Trong thẻ Timing, click lựa chọn Triggers > Start effect on click of > Chọn đáp án số 2 > OK.

Thực hiện nay tương tự động với 3 đáp án sai sót lại muốn tạo cảm giác thay đổi red color, gắn triggers.
Sau Khi hoàn thành thắc mắc trắc nghiệm mang lại slide của thắc mắc trước tiên, chúng ta lựa chọn Insert > biểu tượng trang chủ của Action Button nhằm tăng nút Home trở lại skin chủ yếu.

Khi vẽ hình tượng trang chủ bên trên slide, tiếp tục xuất hiện nay sườn kích hoạt Settings, nhập dù này lựa chọn thẻ Mouse Click > Hyperlink to tát > First Slide. Sau Khi setup tính năng này, các bạn click nhập hình tượng trang chủ tiếp tục quay trở lại skin chủ yếu. Click OK nhằm hoàn thành.

Trải nghiệm Cloud Server sẽ giúp đỡ vận hành Website vận tốc cao và bảo mật
Tạo slide mang lại thắc mắc 2, 3, 4
Thực hiện nay những thao tác như bên trên là các bạn tiếp tục triển khai xong hoàn thành slide mang lại thắc mắc loại nhất, với thắc mắc thứ hai, 3, 4 các bạn tạo ra slide 3, slide 4, slide 5 ứng. Cách triển khai trọn vẹn tương đương với slide 2 (slide của thắc mắc loại nhất).
Để những slide đem sự giống hệt về độ cao thấp, chúng ta cũng có thể click loài chuột nên nhập slide số 2 và click Duplicate Slide để copy. Nên hòn đảo địa điểm đáp án chính và nhập ngoại dung thắc mắc phù phù hợp với đáp án.

Bước 3: Gắn links mang lại nút trang chủ và thiết lập hiệu ứng
Sau Khi hoàn thành slide cho những thắc mắc, các bạn trở lại slide trước tiên muốn tạo cảm giác cho từng miếng ghép, gán triggers và links.
Đánh số trật tự những miếng ghép ứng với số trật tự thắc mắc, lựa chọn cả 4 miếng ghép và click nhập Animations > lựa chọn cảm giác hình hình họa nhập phần Exit.
Để từng phiên click nhập số bên trên slide trước tiên thì thắc mắc ứng sinh ra, các bạn triển khai những thao tác sau:
- Click loài chuột nên nhập dù số 1, lựa chọn Hyperlink.
- Trong thẻ Insert Hyperlink, lựa chọn Place in This Document.
- Trong mục Select a place in this document lựa chọn Slide 2 (tương ứng với thắc mắc số 1) và click OK nhằm hoàn thành việc gắn links.
Thực hiện nay tương tự động với những dù số 2, 3, 4 nhằm gắn links thắc mắc mang lại toàn cỗ những miếng ghép.

Tiếp theo đuổi là gắn triggers cho những mảnh ghép. Các các bạn click hình tượng tam giác phía ở bên phải nhập mục Animation Pane của miếng ghép 1 và lựa chọn Timing.
Trong vỏ hộp Timing, click lựa chọn nhập Trigger: Trigger > Start effect on click of > Chọn miếng ghép (số 1).
Thực hiện nay những thao tác tương tự động như bên trên nhằm gắn trigger mang lại toàn bộ những miếng ghép sót lại (chọn chính thương hiệu của miếng ghép).
Tiếp theo đuổi, nhằm tăng đáp án sau cuối, các bạn tăng kích hoạt Buttons hoặc một hình nhập tính năng shapes nhằm Khi click nhập tiếp tục sinh ra đáp án sau cuối mang lại toàn cỗ hình ảnh bị giấu quanh. Thực hiện nay theo đuổi trình tự: Insert > Shapes > Chọn hình hoặc kích hoạt Buttons.
Tiếp tục Insert thêm 1 hình nhập tính năng Shapes nhằm viết lách đáp án sau cuối.

Thêm cảm giác và gắn trigger mang lại phần đáp án này cũng tương tự động như các slide khác: Timing > Triggers > Start effect on click of > lựa chọn kích hoạt Buttons > OK.
Cuối nằm trong là click nhập Slide Show nhằm coi trở nên trái ngược của doanh nghiệp.
Vừa rồi là nội dung của bài bác chỉ dẫn cách tiến hành trò đùa bên trên PowerPoint giản dị và đơn giản và nhanh gọn lẹ. Cách thực hiện trò đùa bên trên PowerPoint được phần mềm rộng thoải mái nhập giảng dạy, tiếp thu kiến thức, mừng đùa vì vậy đấy là một thủ pháp cực kỳ hữu ích. Hãy tự động tạo nên tăng những nội dung và hình hình họa sống động tùy từng kĩ năng của tôi các bạn nhé.
Theo Bizfly Cloud phân chia sẻ
BizFly Cloud là căn nhà cung ứng công ty năng lượng điện toán đám mây với ngân sách thấp, được vận hành vì chưng VCCorp.
Xem thêm: nửa đường mật nửa đau thương
BizFly Cloud là 1 trong nhập 4 công ty cốt cán nhập "Chiến dịch xúc tiến quy đổi số vì chưng technology năng lượng điện toán đám mây Việt Nam" của Sở TT&TT; đáp ứng một cách đầy đủ toàn cỗ tiêu chuẩn, tiêu chí nghệ thuật của nền tảng năng lượng điện toán đám mây đáp ứng nhà nước năng lượng điện tử/chính quyền năng lượng điện tử.
Độc fake quan hoài cho tới những biện pháp của BizFly Cloud hoàn toàn có thể truy vấn tại đây.
DÙNG THỬ MIỄN PHÍ và NHẬN ƯU ĐÃI 3 THÁNG tại: Manage.bizflycloud



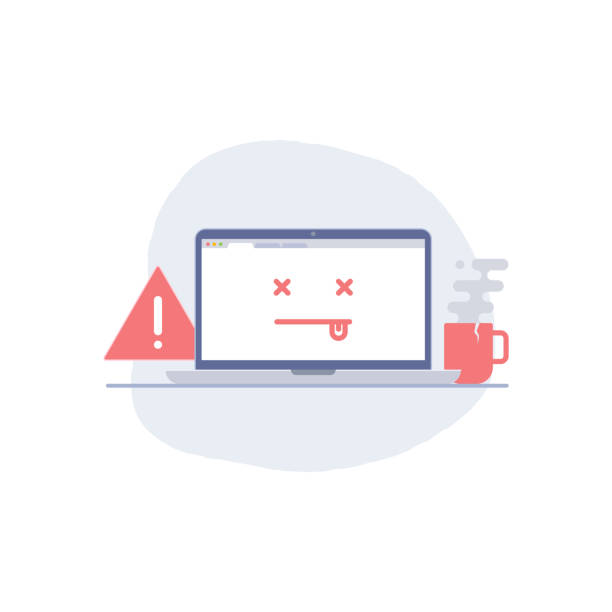






Bình luận